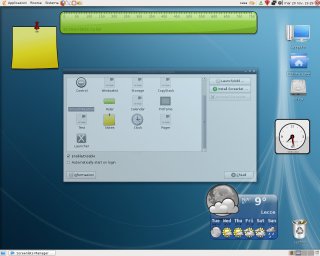Piccolo screenshoot noir 🙂
Da quando ho letto l’articolo su ossblog ho sempre tenuto d’occhio gli archivi della launchpad perchè credevo che prima o poi vi avrei trovato qualcosa di utile è così e stato.Quando ho visto che i membri del Kubuntu Team avevano rilasciato dei repository con pacchetti precompilati di KDE4 oj mollato tutto quello che stavo facendo (povera sid 😦 ) e ,dopo vari tentativi sono riuscito ad installare il nuovo KDE4 senza dover perdermi dietro a ore di interminabile e , a volte fallimentare , compilazione. Una volta terminato sono corso a creare questa guida che spero possa essere utile 🙂
PRIMA DI INIZIARE RICORDO A CHI SI COLLEGA PER LA PRIMA VOLTA CHE, QUESTA COME TUTTE LE ALTRE PROCEDURE SONO SPERIMENTALI E IO NON MI ASSUMO NESSUNA RESPONSABILITà.ESEGUITE QUESTA PROCEDURA SOLO SE SAPETE COSA STATE FACENDO 😉 .
Iniziamo:
Editiamo il nostro file sources.list con il comando :
~$ sudo nano /etc/apt/sources.list
ed aggiungiamo le seguenti righe:
#KDE4 ppa repository
deb http://ppa.launchpad.net/kubuntu-members-kde4/ubuntu gutsy main
deb-src http://ppa.launchpad.net/kubuntu-members-kde4/ubuntu gutsy main
P:S: Per chi usa Ubuntu Hardy basta sostituire la parola Hardy a Gutsy in queste due righe 🙂
salviamo,chiudiamo e sempre da terminale digitiamo * vai al P.S: :
~$ sudo apt-get update
ora procediamo con l’installazione dei pacchetti di KDE4 , tutto si risolve con un * vai al P.S: :
~$ sudo apt-get install kdebase-dev-kde4 kdebase-workspace-dev kdebase-runtime kdebase-kde4
Al termine dell’installazione digitamo in successione i comandi:
~$ export LD_LIBRARY_PATH=/usr/lib/kde4/lib
~$ export KDEDIRS=/usr/lib/kde4
~$ export PATH=/usr/lib/kde4/bin/:$PATH
~$ export KDEHOME=~/.kde4
ora apriamo con l’ editor di testo il file startkde attraverso il comando:
~$ sudo nano /usr/lib/kde4/bin/startkde
e assicuriamoci che le prime 4 righe siano quelle che abbiamo scritto prima in successione , se non è così aggiungiamole all’inizio del documento salviamo e chiudiamo.
Ora ,invece,creiamo il file che ci permetterà di poter scegliere in “OPZIONI=>SELEZIONA SESSIONI” la voce KDE4 nel nostro menù GDM/KDM. Farlo è molto semplice basta scrivere da terminale:
~$ sudo nano /usr/share/xsessions/kde4.desktop
e incollare nell’editor le righe che seguono:
[Desktop Entry]
Encoding=UTF-8
Type=XSession
Exec=/usr/lib/kde4/bin/startkde
TryExec=/usr/lib/kde4/bin/startkde
Name=KDE4
Salvate , chiudete e riavviate il server grafico premendo CTRL+ALT+BACKSPACE è ora dal vostro menù GDM/KDM alla voce “SELEZIONA SESSIONE” potrete finalmente scegliere la voce “KDE4” 🙂 .
P.S:Consiglio di non eliminare le tre righe scritte nel file sources.list per che questi repository sono costantemente aggiornati e vi consentono di seguire gradualmente lo sviluppo del Desktop il cui rilascio e previsto per l’11 Gennaio 😉
NOTA BENE : QUESTA GUIDA è VALIDA ANCHE PER INSTALLARE KDE4.0 , ANCHE IN QUESTO CASO PERò IO ASPETTEREI UN ALTRO PO’ PRIMA DI INSTALLARE QUESTO DESKTOP 😉
P.S:Ora si risolve tutto con un :
~$ sudo apt-get install kde4-core
Riavviate il server grafico premendo CTRL+ALT+BACKSPACE è ora dal vostro menù GDM/KDM alla voce “SELEZIONA SESSIONE” potrete finalmente scegliere la voce “KDE4” 🙂 .
Un grazie particolare a Carotapacioccia che ha seguito con attenzione questo post e che in molti casi ha risvegliato la mia voglia di scoprire 🙂
Questo post rimmarrà nel mio blog-note solo come vecchio ricordo di un’esperienza passata , mi sono divertito molto a creare questa guida e molte cose le imparate proprio grazie a lei 🙂 .